为什么选择CentOS环境而不选择Ubuntu
原本我的windows笔记本上已经装了Ubuntu,已经有了Linux环境。
最近听了网上大佬的说法,说国内的互联网公司基本都在使用另一个Linux操作系统CentOS,加之其比Ubuntu更加稳定,最重要的是可视化界面更少,这一点是我选择它的原因。
windows端部署
大家有mac就用mac,没有条件就用windows,毕竟macbook这么贵。
不得不说mac系统真的比windows好用很多,特别是配置环境和下载软件这方面真的有些操蛋!
软件准备
1.虚拟机软件VMware workstation
2.CentOS 7 镜像文件:
复制这段内容后打开百度网盘手机App,操作更方便哦 链接:https://pan.baidu.com/s/1tmxews_LiAWS9DXLIi8egA 提取码:6wZd
3.SSH终端连接工具:
因为SecurCRT软件不是免费的,需要破解,windows端找软件真的找破天,非常多站点下的都有问题,甚至有病毒。我在这里提供两种下载方式,安装版和解压版:
-
Securecrt安装版破解版 v8.5下载地址:https://www.32r.com/soft/49437.html
此种方式的破解方法视频:https://www.bilibili.com/video/BV1QC4y1H7zR?spm_id_from=333.1007.top_right_bar_window_history.content.click
注意注册机文件的放入位置和patch,以及各种信息的填写。如果这种方式无效,就直接去下解压版吧。
-
Securecrt解压版下载地址:
复制这段内容后打开百度网盘手机App,操作更方便哦 链接:https://pan.baidu.com/s/1ebeOqNtbdEkGVdJOCOvAQQ 提取码:6wZd
解压完就可以使用了。
4.SFTP传输工具WinSCP:
这个软件可以在windows端和Linux端传文件的工具,下载地址:https://winscp.net/eng/docs/guide_install#downloading
CentOS安装
首先说一下用虚拟机安装系统的好处:
- 如果系统被你玩坏了,重新装就好了,不会让你的电脑的文件丢失,而如果装双系统极有可能会丢失文件。
- 而虚拟机可以设置多个节点,可以做服务器集群,而双系统就只能用一个。
- 如果你觉得虚拟机装Linux没得灵魂,记住你这句话,你会说“真香“的!
1.安装好虚拟机软件之后,打开,点击新建虚拟机,浏览找到安装镜像源的位置,点击下一步,输入节点的名字
2.设置好登录的用户名和密码以及root密码(root密码要记住,以后在命令行中使用root操作需要输入此密码)
3.进入一段黑屏绿字的安装时间之后进入设置安装内容界面。
安装设置界面: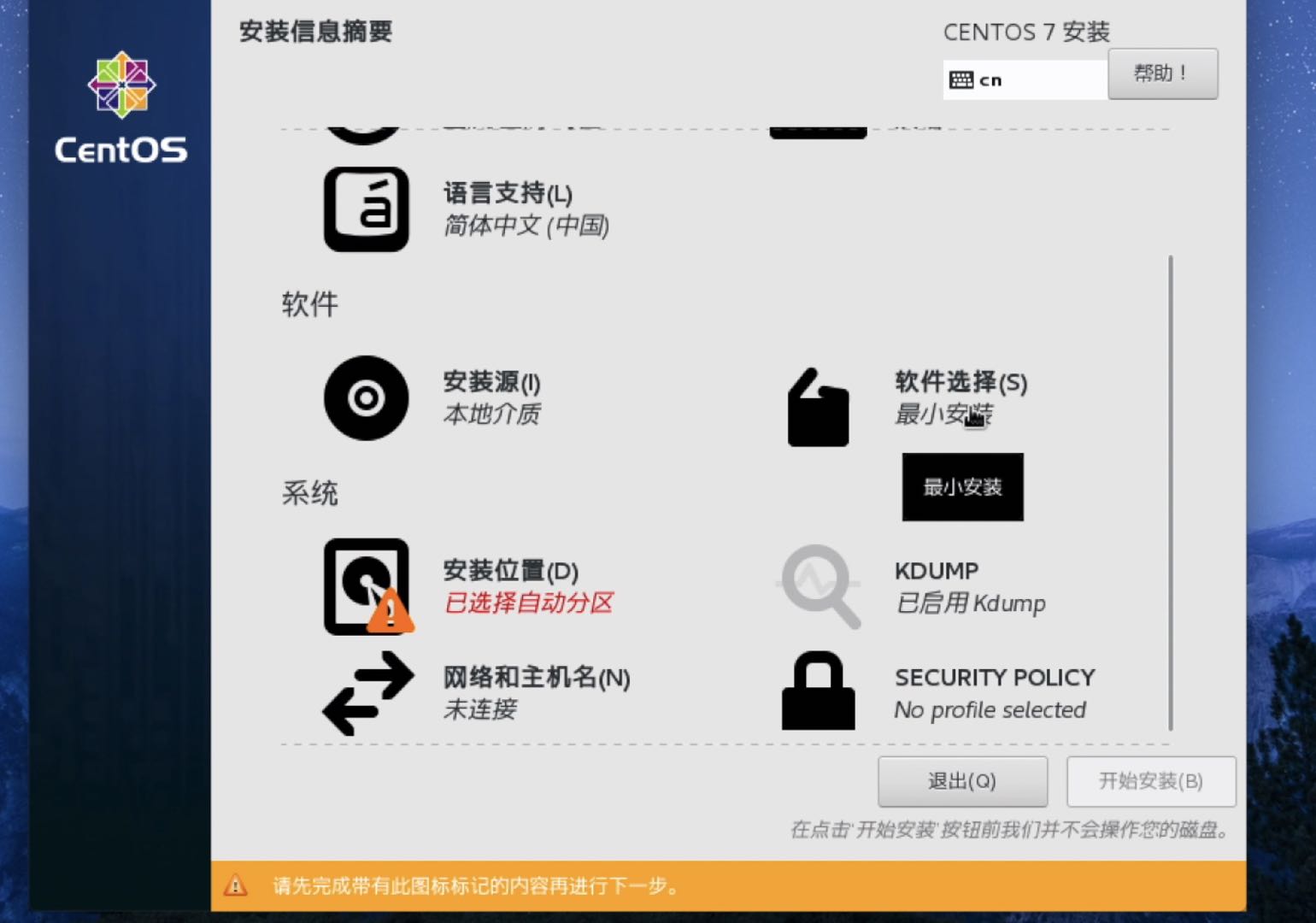
语言支持选择中文,安装位置选择自动配置分区,然后再点击软件选择,考虑到以后可能用到很多服务器开发有关的东西,我选择开发及生成工作站,勾选如下选项。
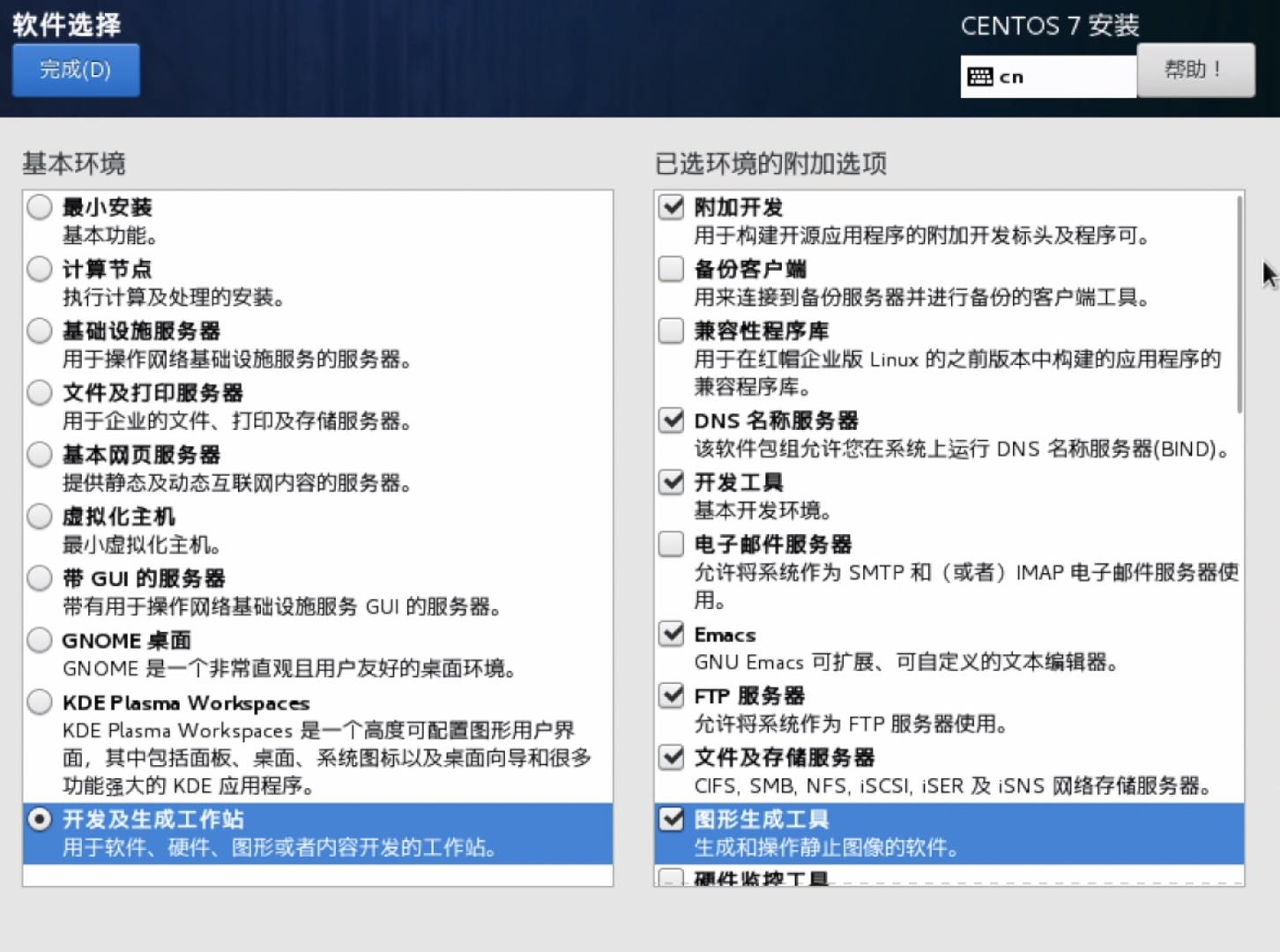
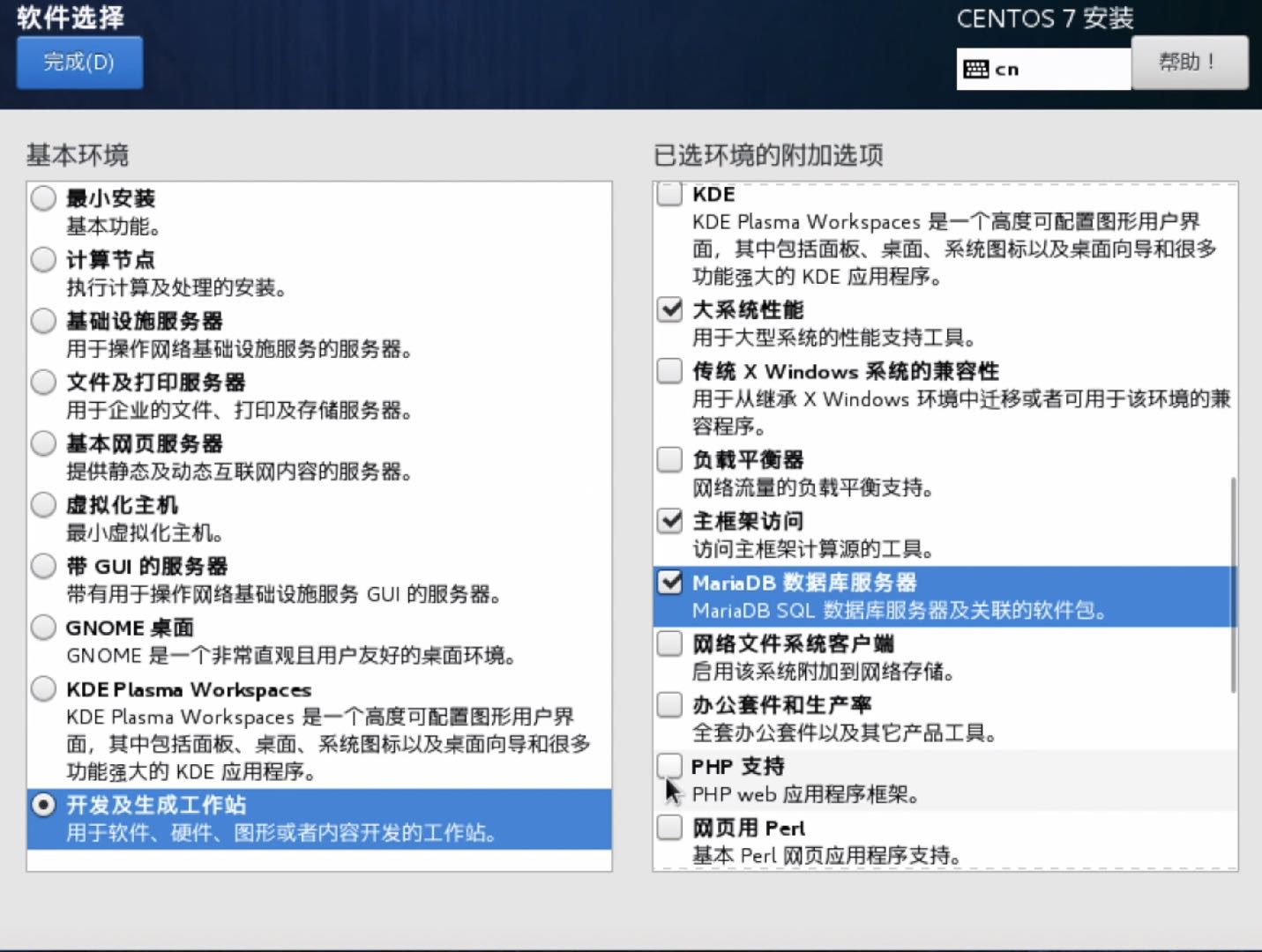
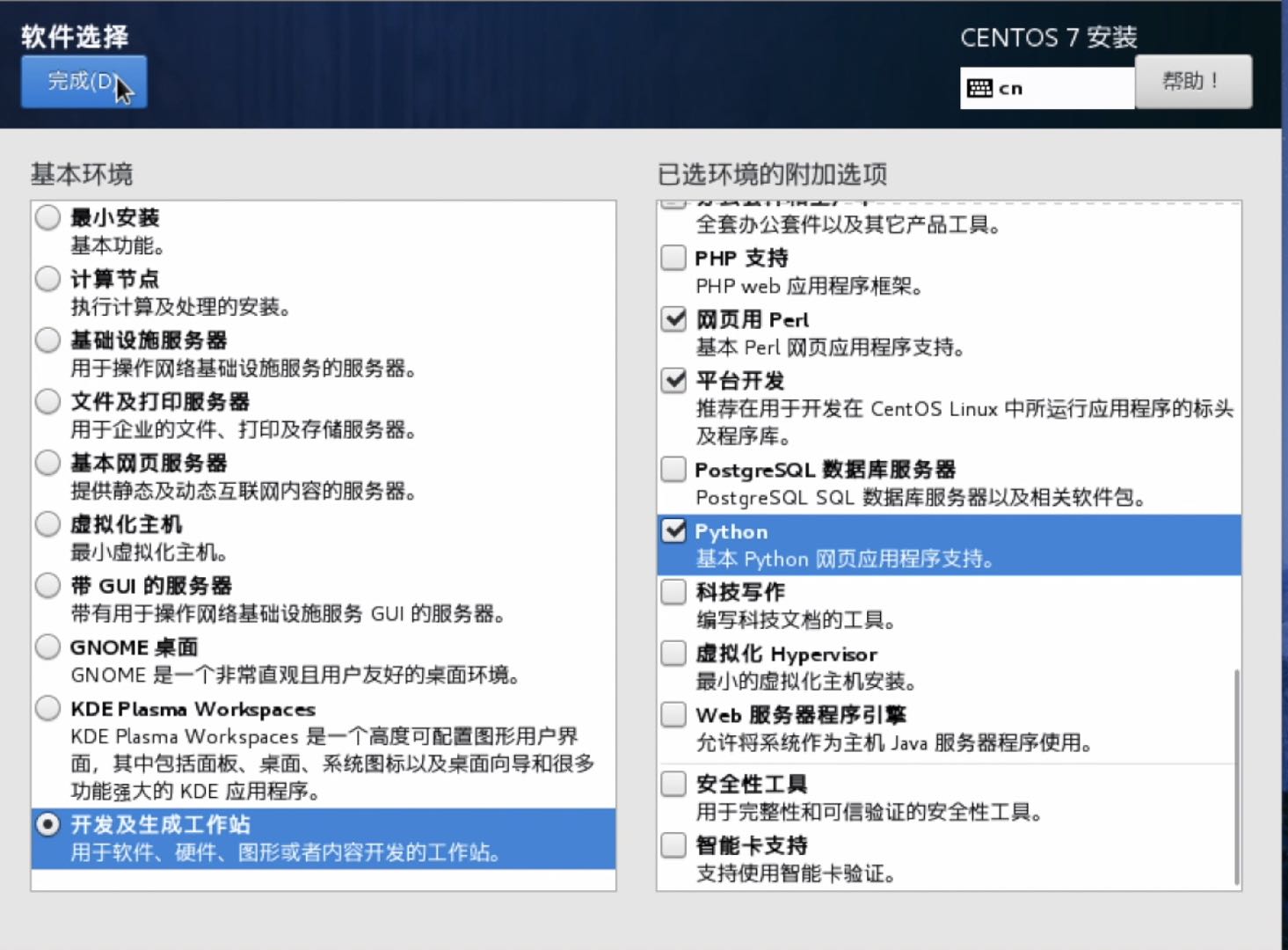
然后开始你漫长的安装过程,出现如下画面,就代表装好了。
初始界面:
检查连通性以及SSH连接
在windows端一般来说都是直接配好的,可以通过命令行检查与外网和宿主机的连通性:
-
与外网连通性:
1$ ping www.baidu.com如果出现跳出毫秒信息等信息,说明已经连通了,按
Ctrl+c取消。如果跳出
未知的名称或服务,说明不连通 -
与宿主机连通性:
-
Linux连接宿主机:
1.宿主机按
Ctrl+R,输入cmd运行,输入:1ipconfig/all找到
ipv4地址,复制,在命令行输入:1$ ping 192.168.31.11查看连通性。
-
宿主机连接Linux:
1.在Linux命令行输入:
1ifconfig出现如下画面:
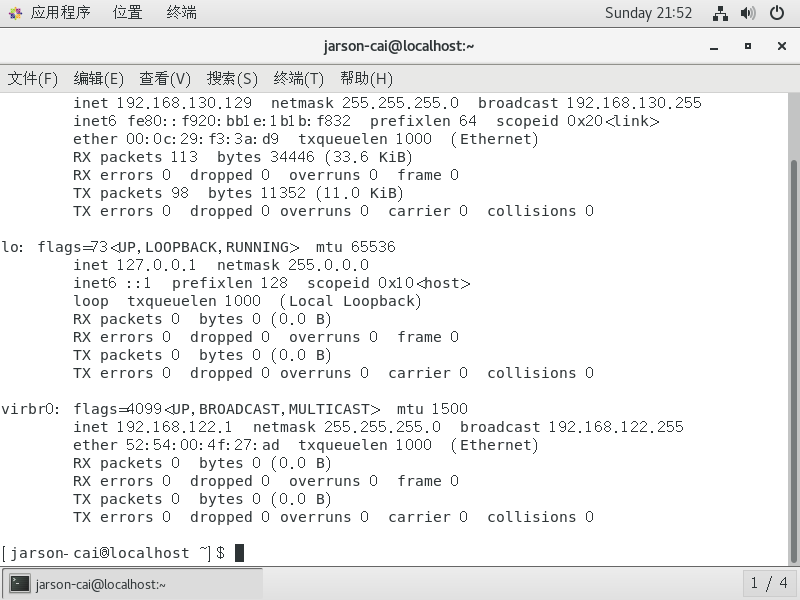
复制第一个
inet后面的ip地址,注意这个ip地址虽然是DHCP动态分配的,但在windows上基本每次分配都是同一个ip地址然后打开windows终端,输入:
1ping 192.168.130.129测试其连通性。
-
-
配置地址使其连通
一般来说windows端一般是不用配置的,如果需要,我会写在mac端的配置里面。
我们配好连通性之后需要新建SSH连接,这是为了之后的SFTP文件传输。
-
打开
SecurCRT,点击文件,点击快速连接,出现如下画面SSH设置:
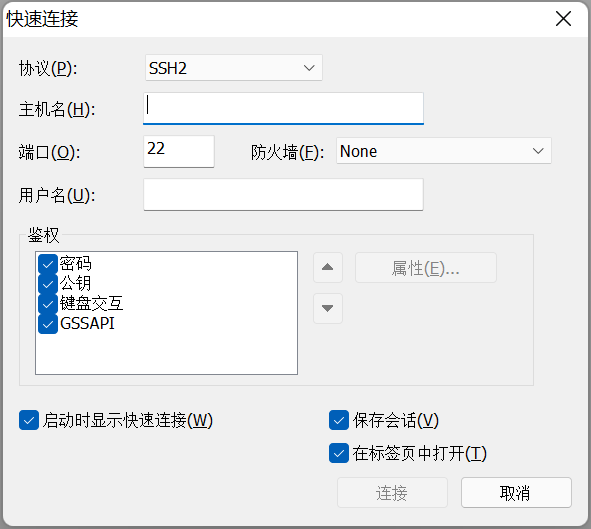
-
主机名为Linux端之前输入
ifconfig的ip地址 -
用户名一般设置为
root。 -
连接之后输入root密码就ok了。
SFTP连接及文件传输
注意:SFTP连接只有SSH连接配好之后才能进行传输。
- 打开
WinSCP,同样输入Linux的ip地址,也就是ifconfig输入之后显示的第一个ip地址。 - 输入用户名
root,密码就是root密码 - 如果每次打开怕嫌麻烦,可以保存这个站点的信息(windows端每次dhcp分配的ip地址基本是一样的),如下图。
SFTP连接配置:
-
验证文件传输:
我传了一张图片到Linux桌面,进入Linux端二进制命令行,进入桌面目录,查找文件
1 2 3$ pwd $ cd Desktop $ ls -l在桌面找到了文件,如下:
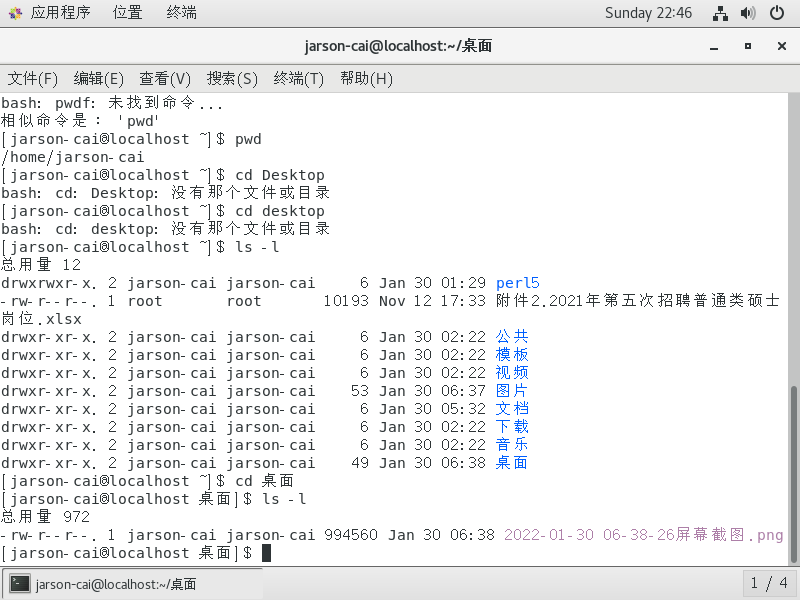
成功了!
设置节点以及克隆节点
- 选择节点,点击编辑虚拟机设置:里面可以选择内存大小和cpu核心数。如果你的电脑cpu性能好,运行内存大,可以选择2个核心数和2G的内存;如果不行就1个核心数和1G的内存。
- 如果你要做服务器之间的通信或者服务器集群,就可以选择克隆节点,不知道为啥16版本我找不到克隆选项,其他版本听说有。实在不行就再装一个一模一样的。
MAC端部署
注意:mac端只有在安装软件和连通性有区别,其他步骤均类似!所以下面只讲不一样的部分
参考视频:codesheep程序羊关于mac端Linux环境部署
mac端软件准备
- CentOS镜像源:这个与windows端是一样的
- 虚拟机:VM Fusion
- SSH连接工具:
SecureCRTfor mac - SFTP传输工具:
Transmit
静态ip配置
mac端默认是不能上网的,无论是外网还是宿主机连通都不行,如果不信就可以按windows端的方法ping一下。
-
查看ip地址:
输入:
1ifconfig会发现
ens33文件下没有ip地址 -
点击左上角的
虚拟机,出现如下图,选择你需要的模式: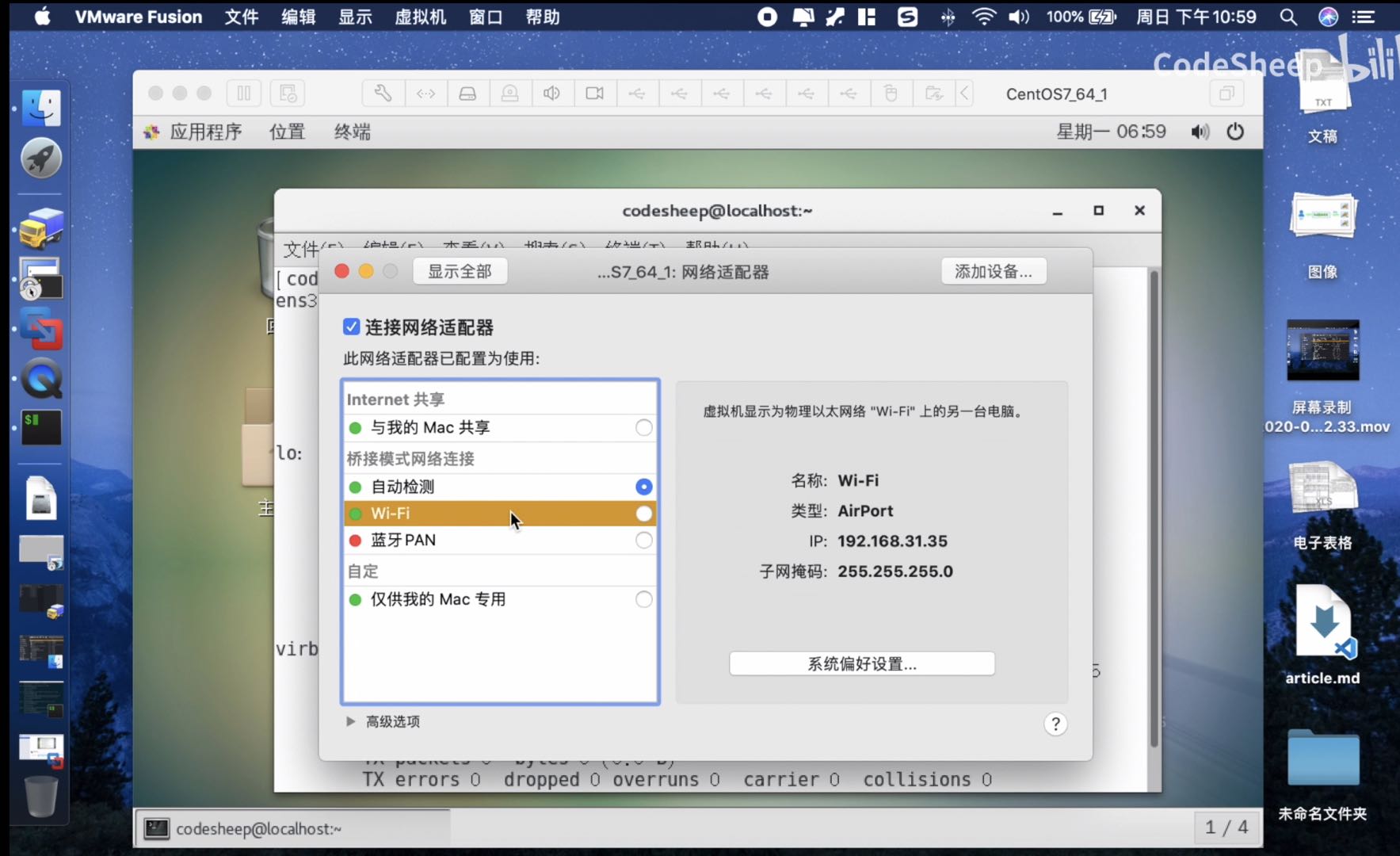
-
继续配置静态ip
进入Linux二进制命令行,
-
进入root模式:
1$ su root然后输入密码
-
分配网络类可用的ip地址,并将IP地址固定下来。
1 2$ dhclient $ ifconfig复制分配下来的ip地址
-
配置网卡内容,输入:
1$ vim /etc/sysconfig/network-scripts/ifcfg-ens33这里参考视频内容里的配置,配置前后的画面如下:
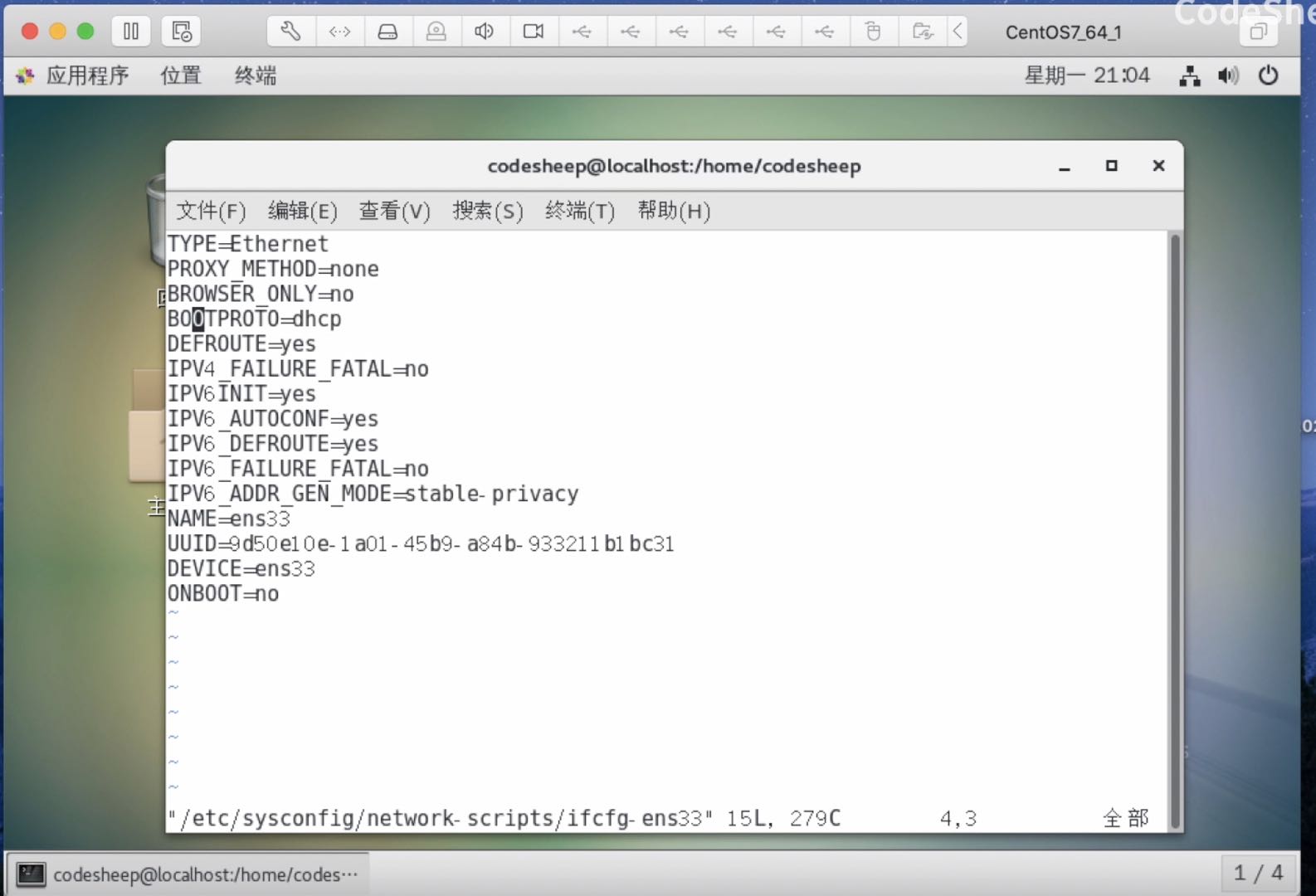
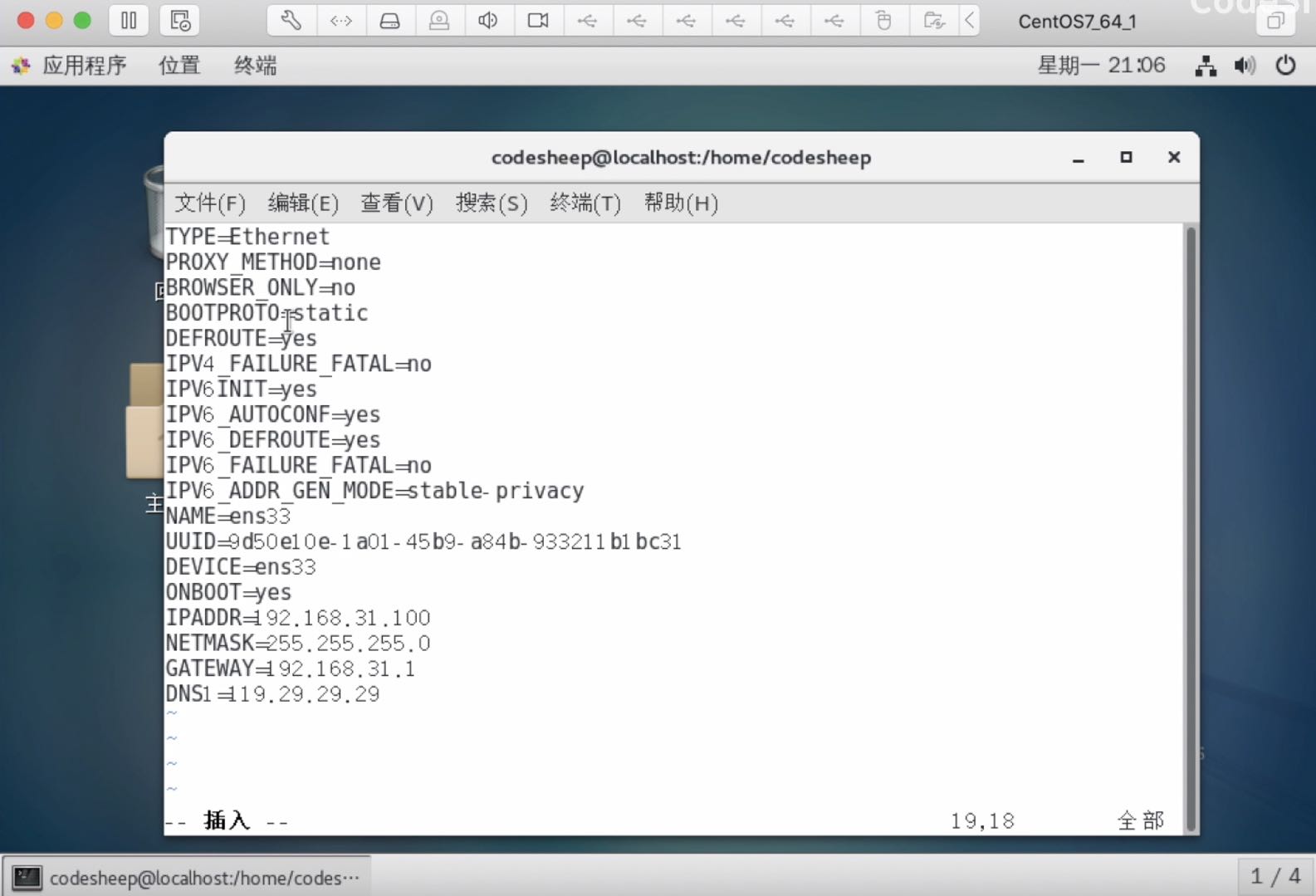
-
具体修改的内容:
1 2 3 4 5 6$ BOOTPROTO=static $ ONBOOT=yes $ IPADDR=192.168.31.100 //这个地址为Linux为你分配的地址,也就是前面复制的那个地址 $ NETMASK=255.255.255.0 //子网掩码 $ GATEWAY=192.168.31.1 //网关地址,根据ip地址可以计算(计网的知识) $ DNS1=119.29.29.29 //公网DNS,这里使用的是腾讯的最后输入
Esc,再输入:wq修改保存
-
-
最后再进行外网和宿主机的连通性:与windows端的ping方法一样。
最后修改于 2022-01-30

本作品采用知识共享署名-非商业性使用-相同方式共享 4.0 国际许可协议进行许可。